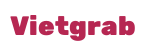Sau khi update máy tính từ Windows 10 hoặc phiên bản Windows cũ hơn lên Windows 11, bạn không còn thấy tùy chọn Intel Graphics hiển thị? Dưới đó là các phương pháp để giải quyết vấn đề.
Bạn đang xem: Không thấy graphics properties
Bảng điều khiển và tinh chỉnh Intel Graphics là 1 phần mềm đặc biệt trên trang bị tính, cho phép người dùng kiểm tra độ phân giải màn hình, sửa đổi tần số quét, thiết lập màu sắc, kết nối nhiều màn hình… Nhưng nếu như khách hàng đang không thể truy cập tùy chọn này thì sau đây là cách để khắc phục vấn đề.
Kiểm tra thực đơn ngữ cảnh
Windows 11 đã được cập nhật với thực đơn ngữ cảnh thuộc giao diện người tiêu dùng mới và các góc được bo tròn. Sau bạn dạng cập nhật Windows 11, Microsoft cũng đã setup tùy chọn Intel Graphics Settings vào menu ngữ cảnh. Đây là cách chúng ta có thể truy cập cùng sử dụng.
Bước 1: Kích chuột nên vào vùng trống trên màn hình hiển thị desktop và chọn Show more options.
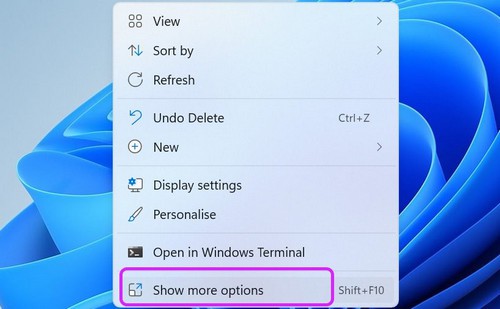
Bước 2: ngay lập tức lập tức các bạn sẽ thấy menu ngữ cảnh cũ thân quen hiển thị, tại đây bạn sẽ tìm thấy setup Intel Graphics Settings.

Nếu chúng ta vẫn thiết yếu thấy tùy lựa chọn Intel Graphics trong menu ngữ cảnh mới, hãy liên tục với các bước bên dưới.
Sử dụng các cách thức thay thế
Hầu hết người dùng chọn menu ngữ cảnh để truy vấn bảng điều khiển Intel Graphics. Tuy vậy vẫn có những cách khác để truy cập thiết lập này bên trên Windows 11.
Sử dụng thanh tác vụ
Khi bảng tinh chỉnh Intel Graphics đang vận động trong nền, chúng ta có thể kích vào hình tượng mũi tên trên thanh tác vụ và truy vấn ứng dụng.

Tìm áp dụng trong menu Start
Giống như menu ngữ cảnh, thực đơn Start của Windows 11 cũng khá được đại tu và được dịch chuyển ra giữa, đi kèm theo với chức năng tìm tìm tương tự. Bằng cách nhấn phím Windows với nhập tự khóa search kiếm Intel Graphics Panel vào form trống. Nếu như bạn thấy ứng dụng xuất hiện trong danh sách các đề xuất, hãy dìm phím Enter để mở áp dụng đó.
Sử dụng phím tắt
Bạn cũng rất có thể truy cập nhanh Intel Graphics bằng tổ hợp phím tắt Ctrl + alternative text + F12.
Cài đặt lại trình tinh chỉnh đồ họa Intel
Sử dụng Device Manager trên Windows 11, chúng ta có thể dễ dàng thiết lập lại driver intel HD để khắc phục sự nạm bảng điều hãng intel Graphics ko hiển thị. Cách triển khai như sau:
Bước 1: Kích chuột phải vào phím Windows và lựa chọn Device Manager.
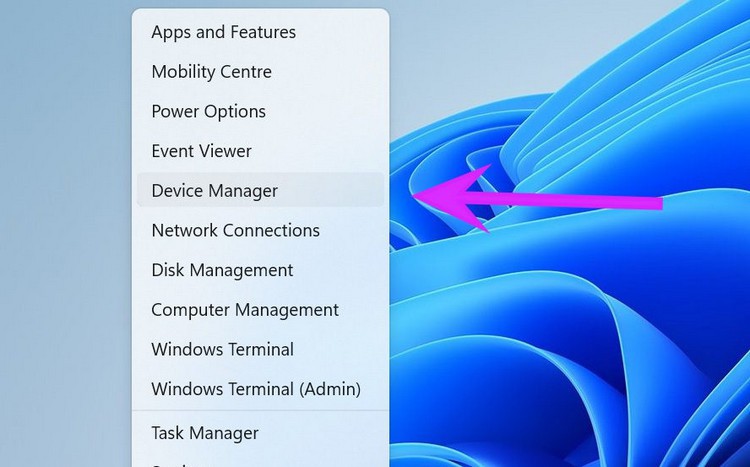
Bước 2: Mở rộng tùy lựa chọn Display adapter trong hành lang cửa số Device Manager hiển thị, bạn sẽ thấy tùy chọn Intel HD Graphics.
Bước 3: Kích chuột phải vào intel HD Graphics và chọn Uninstall device.

Hệ điều hành sẽ gỡ cài đặt trình tinh chỉnh và điều khiển khỏi laptop của bạn. Lúc khởi cồn lại máy vi tính và Windows 11 sẽ tự động cài đặt những trình điều khiển cần thiết từ Windows Updates.
Cập nhật driver hãng sản xuất intel Graphics
Trình tinh chỉnh Intel Graphics không được mới cũng có thể dẫn đến ứng dụng không hiển thị vào Windows 11. Bạn cũng có thể cập nhật trình tinh chỉnh và điều khiển Intel Graphics và thử lại.
Có hai cách để cập nhật trình điều khiển Intel Graphics bên trên Windows 11. Cách trước tiên và cũng là dễ nhất đó là thực hiện thông qua tính năng Windows Update. Cách triển khai như sau:
Bước 1: Mở vận dụng Settings (sử dụng tổ hợp phím Windows + I).
Bước 2: Trong hành lang cửa số ứng dụng Settings hiển thị, lựa chọn menu Windows Update ở khung mặt trái.
Bước 3: Quan liền kề khung bên phải, dưới mục More options kích tùy lựa chọn Advanced options.

Bước 4: Sang hành lang cửa số mới, dưới mục Additional options, kích tùy lựa chọn Optional updates.

Bước 5: Kích lựa chọn các bản cập nhật có liên quan từ hãng sản xuất intel trong danh sách, tiếp đến bấm nút Download & install để mua và thiết đặt cho sản phẩm tính.

Khởi cồn lại laptop và bạn sẽ thấy bảng tinh chỉnh và điều khiển Intel Graphics hiển thị.
Xem thêm: Giấy phép lái xe b1 là gì lái xe, giấy phép lái xe hạng b1 và b2 khác nhau điểm nào
Sử dụng Device Manager
Nếu đã mua xuống các trình điều khiển và tinh chỉnh Intel Graphics có liên quan từ web, bạn cũng có thể dễ dàng thiết đặt chúng trên máy vi tính của mình.
Bước 1: Kích chuột yêu cầu vào phím Windows và chọn Device Manager.
Bước 2: Mở rộng tùy chọn Display adapter trong cửa sổ Device Manager hiển thị.

Bước 3: Sau đó kích chuột bắt buộc vào hãng intel HD Graphics và lựa chọn Update Driver.
Bạn đang thấy tất cả hai tùy chọn để update driver intel HD Graphics, một là được cho phép Windows auto tìm trình điều khiển và tinh chỉnh trên máy vi tính (Search automatically for driver) hoặc lựa chọn vị trí thiết lập trình điều khiển theo cách thủ công. Vào trường đúng theo này, bạn chọn tùy lựa chọn thứ hai bằng phương pháp bấm nút Browse my computer drivers nhằm duyệt cho thư mục cất trình điều khiển và tinh chỉnh đồ họa hãng sản xuất intel HD.
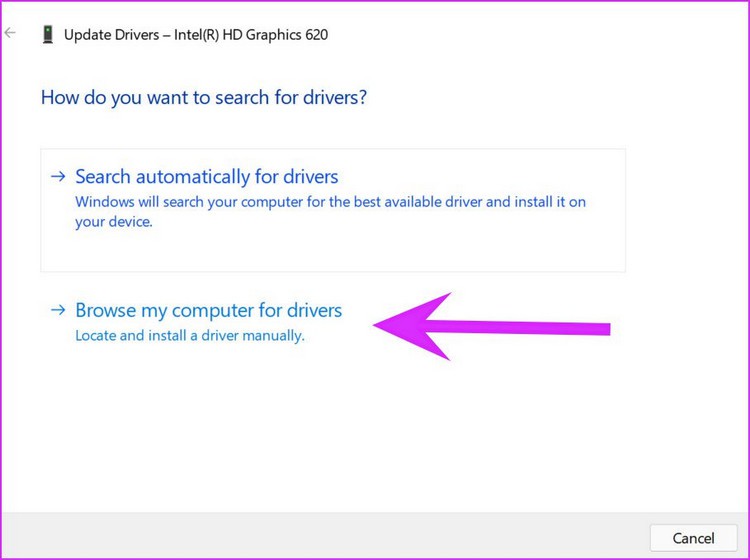
Bước 4: Bấm nút Browse kế tiếp kích lựa chọn tệp/thư mục cất driver hãng intel Graphics mà bạn muốn cài đặt. Bấm nút Next và làm theo hướng dẫn trên màn hình để thường xuyên thực hiện.

Cập nhật hệ quản lý Windows 11
Bảng tinh chỉnh và điều khiển Intel Graphics không hiển thị sau khi update Windows 11 hoàn toàn có thể do bạn dạng dựng có lỗi vị Microsoft phạt hành. Chúng ta cần kiên trì và đợi hãng tung ra bạn dạng vá mới. Sau khoản thời gian Microsoft vạc hành, chúng ta cũng có thể đi tới vận dụng Settings > Windows Update để tìm, thiết lập và thiết lập đặt bản cập nhật mới nhất cho hệ điều hành.

Trong khi bạn cũng có thể thực hiện số đông các biến đổi trên toàn hệ thống từ áp dụng Settings, bảng điều khiển Intel Graphics rất bổ ích để tiến hành các cải tiến về clip và hình ảnh cũng như các chỉnh sửa bé dại khác. Các phương pháp trên sẽ giúp bạn hạn chế sự nạm bảng tinh chỉnh và điều khiển Intel Graphics không hiện trên Windows 11 một cách dễ dãi nếu chạm mặt phải.
Lỗi Custom Scale Factor Is mix trên Windows 10 vẫn hiện thông tin như hình dưới đây khi bạn truy cập vào Display Settings.

Cách 1: đổi khác Display Settings
Bước 1:
Bạn bấm chuột phải vào giao diện screen rồi chọn Display Settings.

Bước 2:
Chuyển sang bối cảnh mới nhấn vào phần Advanced Display Settings

Ở giao diện tiếp theo kéo xuống nội dung dưới rồi click chọn vào Advanced Sizing of Text và Other Items.

Bước 3:
Sau đó chúng ta sẽ được đưa sang bối cảnh Control Panel. Trên đây nhận tiếp vào mix a custom scaling level.

Bước 4:
Xuất hiện tại hộp thoại bắt đầu Custom sizing options. Tại phía trên hãy nhấp vào menu xổ xuống rồi lựa chọn vào tỷ lệ size mà bạn có nhu cầu và dấn OK.

Lúc này hệ thống sẽ yêu cầu người dùng thoát thông tin tài khoản và singin lại.

Cách 2: Sửa lỗi với thẻ Intel HD Graphics
Nếu chúng ta dùng máy tính xách tay được tích phù hợp card giao diện Intel HD Graphics, thì lỗi này có thể do driver của Intel.
Bước 1:
Bạn nhấn chuột yêu cầu vào giao diện màn hình rồi dấn Graphics Properties…

Nếu ko thấy thì click vào biểu tượng Intel trong khay hệ thống rồi cũng lựa chọn Graphics Properties…

Bước 2:
Trong hình ảnh Intel HD Graphics Control Panel bạn nhấn chọn vào phần hiển thị Display

Bước 3:
Tại đây bọn họ sẽ click vào nhóm thống trị General Settings. Chú ý sang giao diện cạnh bên tích chọn vào Maintain Aspect Ratio ở góc cạnh dưới cùng cửa ngõ sổ. Tích chọn tiếp vào Override Application Settings. ở đầu cuối nhấn Apply nhằm lưu lại. Chúng ta khởi hễ lại máy tính để chuyển đổi được áp dụng..

Cách 3: Gỡ ứng dụng từ đơn vị sản xuất
Một số công ty sản xuất gồm tích vừa lòng sẵn thêm một số trong những phần mềm cho screen 4K để sở hữu thêm các làm chủ mới, mà lại vô tình lại gây nên lỗi trên màn hình. Nếu như vậy tín đồ dùng hoàn toàn có thể gỡ ứng dụng đó nhằm sửa lỗi trên.
Cách 4: thực hiện tiện ích XPExplorer
Bạn click vào link tiếp sau đây để thiết lập công cụ XPExplorer xuống sản phẩm công nghệ tính.
http://windows10_dpi_blurry_fix.xpexplorer.com/

Công nuốm này để giúp đỡ người dùng tùy chỉnh lại tỷ lệ màn hình gốc trên Windows. Sau khi thiết đặt thì khởi cồn lại thứ tính, sau đó vô hiệu hóa Custom Scaling bằng phương pháp click chọn tùy chọn Turn off custom scaling and sign out. Liên tục khởi rượu cồn lại đồ vật tính.

Trên đó là các cách để sửa lỗi Custom Scale Factor Is phối trên Windows, với các cách khác nhau. Trước hết các bạn hãy chỉnh lại tùy chỉnh thiết lập trên hệ thống, rồi new cài thêm phầm mềm bên trang bị 3.